Die Installation von Presets (Vorgaben) in Adobe Lightroom Classic CC ist kein Hexenwerk. Ich erkläre dir in dieser Anleitung, wie du selbst als ungeübter Anwender problemlos neue Presets hinzufügen kannst. Wie so oft, gibt es auch für die Installation mehrere Wege die dich ans Ziel bringen. Ich habe diese Anleitung mit der aktuellen Version 8.1 (Build 1200465) von Adobe Lightroom Classic CC getestet. Die Vorgehensweise kann in anderen Versionen abweichen.
Presets über das Menü importieren
Der einfachste Weg neue Presets hinzuzufügen, ist der über das Menü. Dazu musst du nur folgende Schritte befolgen
- Öffne Adobe Lightroom Classic CC.
- Wechsle in das „Entwickeln“ Modul.
Entweder über das Menü Fenster -> Entwickeln (Abb. 1)oder rechts oben über die Modulauswahl im Arbeitsbereich auf den „Entwickeln“-Reiter (Abb. 2) klicken
- Wähle nun im Menü Datei -> „Entwicklungsprofile und -vorgaben importieren“ (Abb. 3).
- Wechsle nun in das Verzeichnis mit deinen Wunsch-Presets und markiere die xmp-Datei(en), die du importieren möchtest (Abb. 4).
Tipp: Falls die XMP-Dateien in einem ZIP-Archiv vorliegen, reicht es aus, wenn du die Zip-Datei markierst. Lightroom extrahiert und installiert die Presets daraus automatisch.
- Durch klicken auf „Importieren“ (Abb. 4) werden die ausgewählten Presets in Lightroom hinzugefügt.
Presets über den Quick-Button (Linker Arbeitsbereich) importieren
- Wechsle wie oben beschrieben in das Entwickeln-Modul (Schritt 2).
- Stelle sicher, dass der linke Arbeitsbereich ausgeklappt und sichtbar ist.
- Klicke rechts neben der Beschriftung „Vorgaben“ auf den kleinen Button mit dem „+“-Symbol (Abb. 5) und wähle aus dem Quickmenü den Eintrag „Vorgaben werden importiert“.
- Ab hier gehst du genau so vor wie über das Menü (Schritt 4).
Wenn alles geklappt hat, stehen dir die neuen Presets ohne Neustart von Lightroom zur Verfügung (Abb. 6).
Danke fürs lesen und viel Spaß mit deinen neuen Presets!


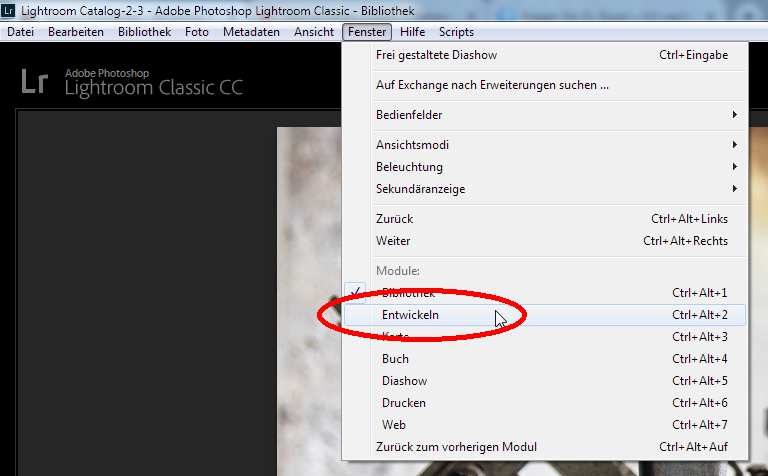
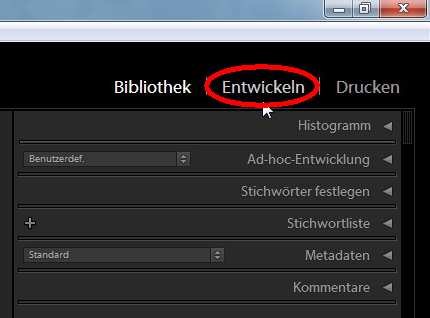
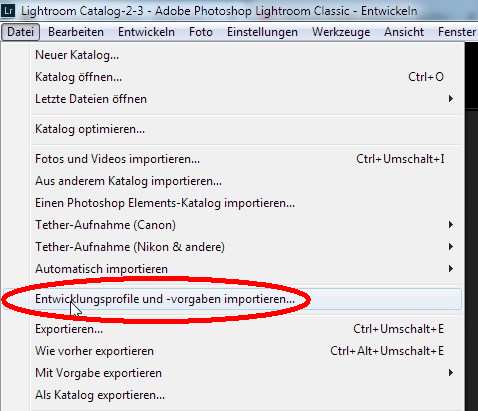
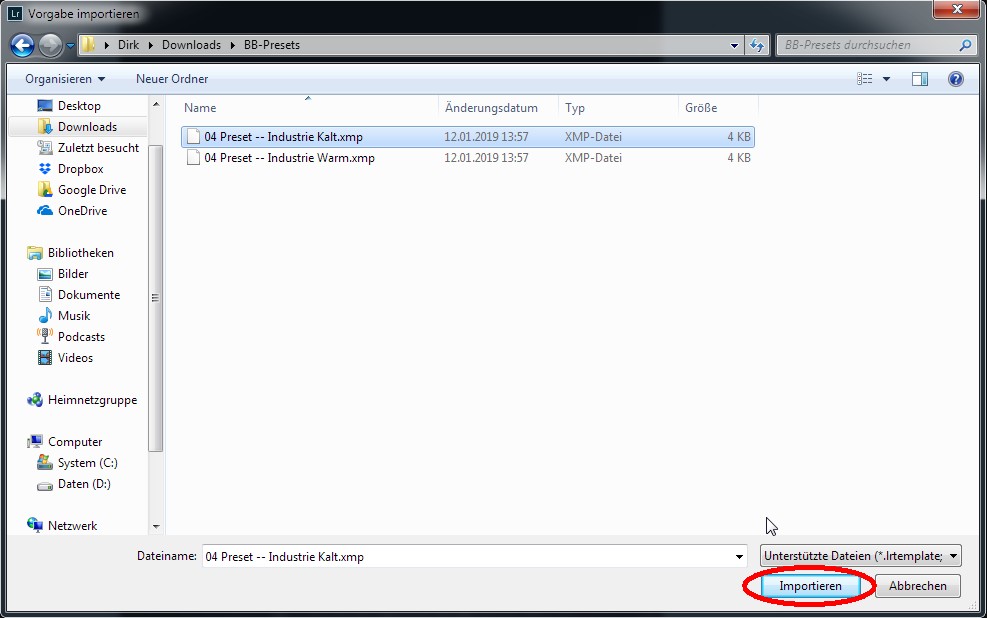




Dein Kommentar
An Diskussion beteiligen?Hinterlasse uns Deinen Kommentar!